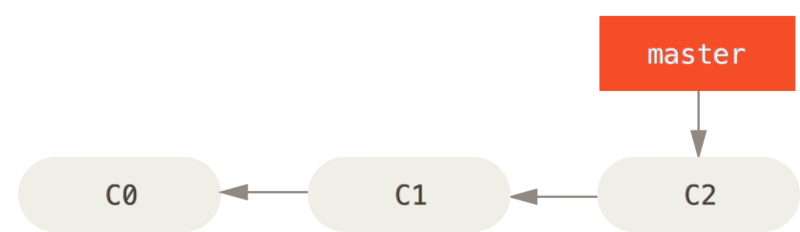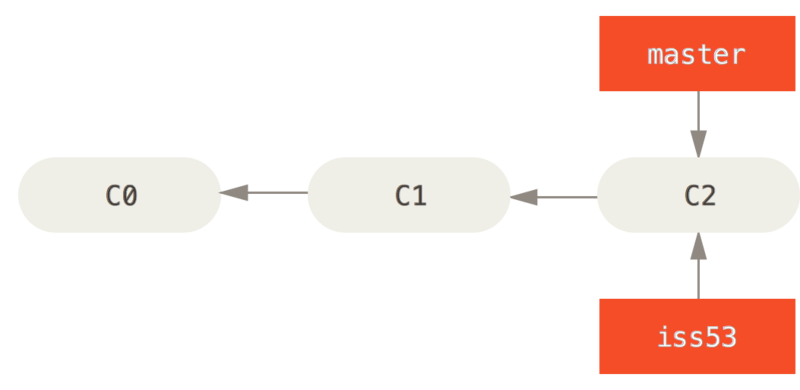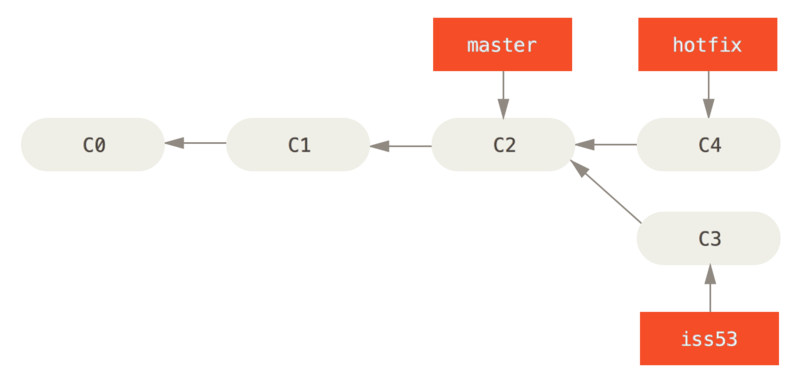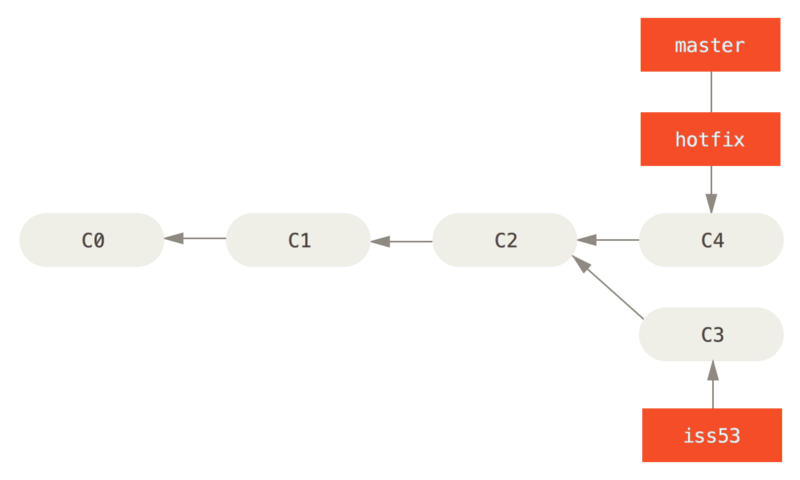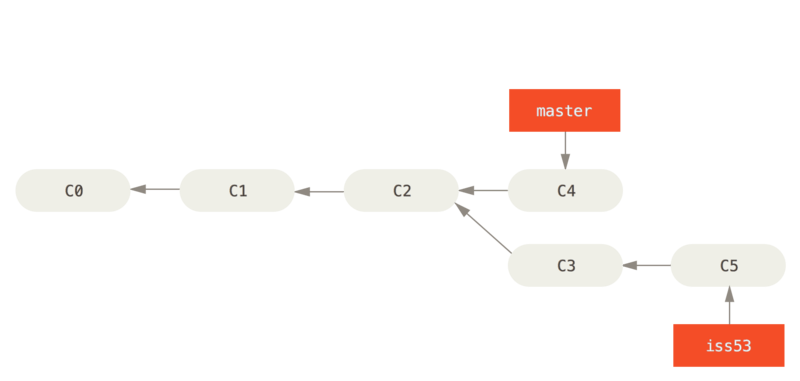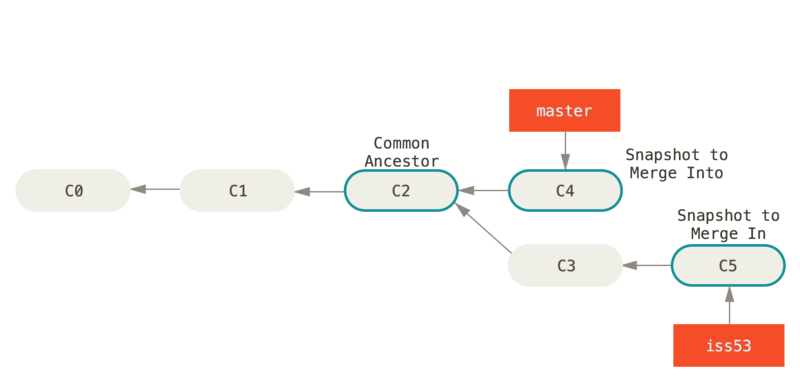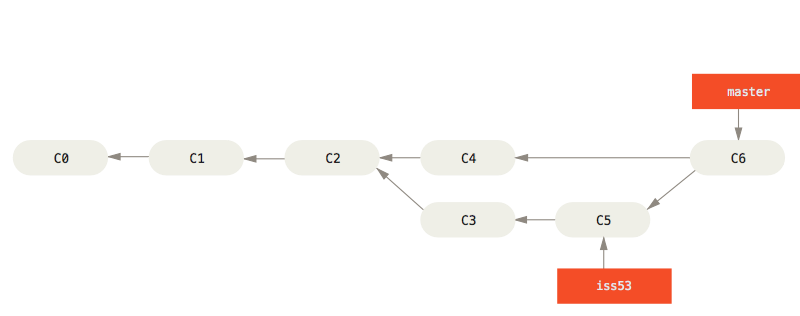这是一个非常基本,也是大家经常需要使用的命令,它用于切换当前目录,它的参数是要切换到的目录的路径,可以是绝对路径,也可以是相对路径。如:
cd /root/Docements # 切换到目录/root/Docements
cd ./path # 切换到当前目录下的path目录中,“.”表示当前目录
cd ../path # 切换到上层目录中的path目录中,“..”表示上一层目录
这是一个非常有用的查看文件与目录的命令,list之意,它的参数非常多,下面就列出一些我常用的参数吧,如下:
-l :列出长数据串,包含文件的属性与权限数据等
-a :列出全部的文件,连同隐藏文件(开头为.的文件)一起列出来(常用)
-d :仅列出目录本身,而不是列出目录的文件数据
-h :将文件容量以较易读的方式(GB,kB等)列出来
-R :连同子目录的内容一起列出(递归列出),等于该目录下的所有文件都会显示出来
注:这些参数也可以组合使用,下面举两个例子:
ls -l #以长数据串的形式列出当前目录下的数据文件和目录
ls -lR #以长数据串的形式列出当前目录下的所有文件
该命令常用于分析一行的信息,若当中有我们所需要的信息,就将该行显示出来,该命令通常与管道命令一起使用,用于对一些命令的输出进行筛选加工等等,它的简单语法为
grep [-acinv] [--color=auto] '查找字符串' filename
它的常用参数如下:
-a :将binary文件以text文件的方式查找数据
-c :计算找到‘查找字符串’的次数
-i :忽略大小写的区别,即把大小写视为相同
-v :反向选择,即显示出没有‘查找字符串’内容的那一行
# 例如:
# 取出文件/etc/man.config中包含MANPATH的行,并把找到的关键字加上颜色
grep --color=auto 'MANPATH' /etc/man.config
# 把ls -l的输出中包含字母file(不区分大小写)的内容输出
ls -l | grep -i file
find是一个基于查找的功能非常强大的命令,相对而言,它的使用也相对较为复杂,参数也比较多,所以在这里将给把它们分类列出,它的基本语法如下:
find [PATH] [option] [action]
# 与时间有关的参数:
-mtime n : n为数字,意思为在n天之前的“一天内”被更改过的文件;
-mtime +n : 列出在n天之前(不含n天本身)被更改过的文件名;
-mtime -n : 列出在n天之内(含n天本身)被更改过的文件名;
-newer file : 列出比file还要新的文件名
# 例如:
find /root -mtime 0 # 在当前目录下查找今天之内有改动的文件
# 与用户或用户组名有关的参数:
-user name : 列出文件所有者为name的文件
-group name : 列出文件所属用户组为name的文件
-uid n : 列出文件所有者为用户ID为n的文件
-gid n : 列出文件所属用户组为用户组ID为n的文件
# 例如:
find /home/ljianhui -user ljianhui # 在目录/home/ljianhui中找出所有者为ljianhui的文件
# 与文件权限及名称有关的参数:
-name filename :找出文件名为filename的文件
-size [+-]SIZE :找出比SIZE还要大(+)或小(-)的文件
-tpye TYPE :查找文件的类型为TYPE的文件,TYPE的值主要有:一般文件(f)、设备文件(b、c)、
目录(d)、连接文件(l)、socket(s)、FIFO管道文件(p);
-perm mode :查找文件权限刚好等于mode的文件,mode用数字表示,如0755;
-perm -mode :查找文件权限必须要全部包括mode权限的文件,mode用数字表示
-perm +mode :查找文件权限包含任一mode的权限的文件,mode用数字表示
# 例如:
find / -name passwd # 查找文件名为passwd的文件
find . -perm 0755 # 查找当前目录中文件权限的0755的文件
find . -size +12k # 查找当前目录中大于12KB的文件,注意c表示byte
该命令用于复制文件,copy之意,它还可以把多个文件一次性地复制到一个目录下,它的常用参数如下:
-a :将文件的特性一起复制
-p :连同文件的属性一起复制,而非使用默认方式,与-a相似,常用于备份
-i :若目标文件已经存在时,在覆盖时会先询问操作的进行
-r :递归持续复制,用于目录的复制行为
-u :目标文件与源文件有差异时才会复制
例如 :
cp -a file1 file2 #连同文件的所有特性把文件file1复制成文件file2
cp file1 file2 file3 dir #把文件file1、file2、file3复制到目录dir中
6、mv命令
该命令用于移动文件、目录或更名,move之意,它的常用参数如下:
-f :force强制的意思,如果目标文件已经存在,不会询问而直接覆盖
-i :若目标文件已经存在,就会询问是否覆盖
-u :若目标文件已经存在,且比目标文件新,才会更新
注:该命令可以把一个文件或多个文件一次移动一个文件夹中,但是最后一个目标文件一定要是“目录”。
例如:
mv file1 file2 file3 dir # 把文件file1、file2、file3移动到目录dir中
mv file1 file2 # 把文件file1重命名为file2
该命令用于删除文件或目录,remove之间,它的常用参数如下:
-f :就是force的意思,忽略不存在的文件,不会出现警告消息
-i :互动模式,在删除前会询问用户是否操作
-r :递归删除,最常用于目录删除,它是一个非常危险的参数
例如:
rm -i file # 删除文件file,在删除之前会询问是否进行该操作
rm -fr dir # 强制删除目录dir中的所有文件
该命令用于将某个时间点的进程运行情况选取下来并输出,process之意,它的常用参数如下:
-A :所有的进程均显示出来
-a :不与terminal有关的所有进程
-u :有效用户的相关进程
-x :一般与a参数一起使用,可列出较完整的信息
-l :较长,较详细地将PID的信息列出
其实我们只要记住ps一般使用的命令参数搭配即可,它们并不多,如下:
ps aux # 查看系统所有的进程数据
ps ax # 查看不与terminal有关的所有进程
ps -lA # 查看系统所有的进程数据
ps axjf # 查看连同一部分进程树状态
该命令用于向某个工作(%jobnumber)或者是某个PID(数字)传送一个信号,它通常与ps和jobs命令一起使用,它的基本语法如下:
signal的常用参数如下:
注:最前面的数字为信号的代号,使用时可以用代号代替相应的信号。
1:SIGHUP,启动被终止的进程
2:SIGINT,相当于输入ctrl+c,中断一个程序的进行
9:SIGKILL,强制中断一个进程的进行
15:SIGTERM,以正常的结束进程方式来终止进程
17:SIGSTOP,相当于输入ctrl+z,暂停一个进程的进行
例如:
# 以正常的结束进程方式来终于第一个后台工作,可用jobs命令查看后台中的第一个工作进程
kill -SIGTERM %1
# 重新改动进程ID为PID的进程,PID可用ps命令通过管道命令加上grep命令进行筛选获得
kill -SIGHUP PID
该命令用于向一个命令启动的进程发送一个信号,它的一般语法如下:
killall [-iIe] [command name]
它的参数如下:
-i :交互式的意思,若需要删除时,会询问用户
-e :表示后面接的command name要一致,但command name不能超过15个字符
-I :命令名称忽略大小写
# 例如:
killall -SIGHUP syslogd # 重新启动syslogd
该命令用于判断接在file命令后的文件的基本数据,因为在Linux下文件的类型并不是以后缀为分的,所以这个命令对我们来说就很有用了,它的用法非常简单,基本语法如下:
file filename
#例如:
file ./test
该命令用于对文件进行打包,默认情况并不会压缩,如果指定了相应的参数,它还会调用相应的压缩程序(如gzip和bzip等)进行压缩和解压。它的常用参数如下:
-c :新建打包文件
-t :查看打包文件的内容含有哪些文件名
-x :解打包或解压缩的功能,可以搭配-C(大写)指定解压的目录,注意-c,-t,-x不能同时出现在同一条命令中
-j :通过bzip2的支持进行压缩/解压缩
-z :通过gzip的支持进行压缩/解压缩
-v :在压缩/解压缩过程中,将正在处理的文件名显示出来
-f filename :filename为要处理的文件
-C dir :指定压缩/解压缩的目录dir
上面的解说可以已经让你晕过去了,但是通常我们只需要记住下面三条命令即可:
压缩:tar -jcv -f filename.tar.bz2 要被处理的文件或目录名称
查询:tar -jtv -f filename.tar.bz2
解压:tar -jxv -f filename.tar.bz2 -C 欲解压缩的目录
注:文件名并不定要以后缀tar.bz2结尾,这里主要是为了说明使用的压缩程序为bzip2
该命令用于查看文本文件的内容,后接要查看的文件名,通常可用管道与more和less一起使用,从而可以一页页地查看数据。例如:
cat text | less # 查看text文件中的内容
# 注:这条命令也可以使用less text来代替
该命令用于改变文件所属用户组,它的使用非常简单,它的基本用法如下:
chgrp [-R] dirname/filename
-R :进行递归的持续对所有文件和子目录更改
# 例如:
chgrp users -R ./dir # 递归地把dir目录下中的所有文件和子目录下所有文件的用户组修改为users
该命令用于改变文件的所有者,与chgrp命令的使用方法相同,只是修改的文件属性不同,不再详述。
该命令用于改变文件的权限,一般的用法如下:
chmod [-R] xyz 文件或目录
-R:进行递归的持续更改,即连同子目录下的所有文件都会更改
同时,chmod还可以使用u(user)、g(group)、o(other)、a(all)和+(加入)、-(删除)、=(设置)跟rwx搭配来对文件的权限进行更改。
# 例如:
chmod 0755 file # 把file的文件权限改变为-rxwr-xr-x
chmod g+w file # 向file的文件权限中加入用户组可写权限
该命令主要用于文本编辑,它接一个或多个文件名作为参数,如果文件存在就打开,如果文件不存在就以该文件名创建一个文件。vim是一个非常好用的文本编辑器,它里面有很多非常好用的命令,在这里不再多说。你可以从这里下载vim常用操作的详细说明。
对于一个用Linux开发C程序的人来说,这个命令就非常重要了,它用于把C语言的源程序文件,编译成可执行程序,由于g++的很多参数跟它非常相似,所以这里只介绍gcc的参数,它的常用参数如下:
-o :output之意,用于指定生成一个可执行文件的文件名
-c :用于把源文件生成目标文件(.o),并阻止编译器创建一个完整的程序
-I :增加编译时搜索头文件的路径
-L :增加编译时搜索静态连接库的路径
-S :把源文件生成汇编代码文件
-lm:表示标准库的目录中名为libm.a的函数库
-lpthread :连接NPTL实现的线程库
-std= :用于指定把使用的C语言的版本
# 例如:
# 把源文件test.c按照c99标准编译成可执行程序test
gcc -o test test.c -lm -std=c99
#把源文件test.c转换为相应的汇编程序源文件test.s
gcc -S test.c
该命令用于测算一个命令(即程序)的执行时间。它的使用非常简单,就像平时输入命令一样,不过在命令的前面加入一个time即可,例如:
time ./process
time ps aux
在程序或命令运行结束后,在最后输出了三个时间,它们分别是:
user:用户CPU时间,命令执行完成花费的用户CPU时间,即命令在用户态中执行时间总和;
system:系统CPU时间,命令执行完成花费的系统CPU时间,即命令在核心态中执行时间总和;
real:实际时间,从command命令行开始执行到运行终止的消逝时间;
“lsblk“就是列出块设备。除了RAM外,以标准的树状输出格式,整齐地显示块设备。
“lsblk -l”命令以列表格式显示块设备(而不是树状格式)。
“md5sum”就是计算和检验MD5信息签名。md5 checksum(通常叫做哈希)使用匹配或者验证文件的文件的完整性,因为文件可能因为传输错误,磁盘错误或者无恶意的干扰等原因而发生改变。
“uname“命令就是Unix Name的简写。显示机器名,操作系统和内核的详细信息。
root@raspberrypi:/# uname -a
Linux raspberrypi 3.6.11+ #528 PREEMPT Tue Aug 20 00:25:53 BST 2013 armv6l GNU/Linux
“history”命令就是历史记录。它显示了在终端中所执行过的所有命令的历史。
注意:按住“CTRL + R”就可以搜索已经执行过的命令,它可以在你写命令时自动补全。
“sudo”(super user do)命令允许授权用户执行超级用户或者其它用户的命令。通过在sudoers列表的安全策略来指定。
“mkdir”(Make directory)命令在命名路径下创建新的目录。然而如果目录已经存在了,那么它就会返回一个错误信息”不能创建文件夹,文件夹已经存在了”(“cannot create folder, folder already exists”)
root@raspberrypi:/opt/labpark# mkdir raspbox
注意:目录只能在用户拥有写权限的目录下才能创建。mkdir:不能创建目录`tecmint`,因为文件已经存在了。(上面的输出中不要被文件迷惑了,你应该记住我开头所说的-在linux中,文件,文件夹,驱动,命令,脚本都视为文件)
“touch”命令代表了将文件的访问和修改时间更新为当前时间。touch命令只会在文件不存在的时候才会创建它。如果文件已经存在了,它会更新时间戳,但是并不会改变文件的内容。
root@raspberrypi:/opt/labpark# touch rasp.txt
注意:touch 可以用来在用户拥有写权限的目录下创建不存在的文件。
Debian系列以“apt”命令为基础,“apt”代表了Advanced Package Tool。APT是一个为Debian系列系统(Ubuntu,Kubuntu等等)开发的高级包管理器,在Gnu/Linux系统上,它会为包自动地,智能地搜索,安装,升级以及解决依赖。
“pwd”(print working directory),在终端中显示当前工作目录的全路径。
root@raspberrypi:/opt/labpark# pwd
/opt/labpark
搜索指定目录下的文件,从开始于父目录,然后搜索子目录。
root@raspberrypi:/opt/labpark# find book*
book_backup.txt
book.txt
root@raspberrypi:/opt/labpark# find -name *.c
./hello.c
root@raspberrypi:/opt/labpark# find -iname FACE*
./facebook.txt
注意: `-name‘选项是搜索大小写敏感。可以使用`-iname‘选项,这样在搜索中可以忽略大小写。(*是通配符,可以搜索所有的文件;‘.sh‘你可以使用文件名或者文件名的一部分来制定输出结果)
‘grep‘命令搜索指定文件中包含给定字符串或者单词的行。举例搜索‘/etc/passwd‘文件中的‘pi’
root@raspberrypi:/opt/labpark# grep pi /etc/passwd
pi:x:1000:1000:,,,:/opt/wwwroot:/bin/bash
使用’-i’选项将忽略大小写。
root@raspberrypi:/opt/labpark# grep -i 'PI' /etc/passwd
pi:x:1000:1000:,,,:/opt/wwwroot:/bin/bash
|
使用’-r’选项递归搜索所有自目录下包含字符串 “localhost“.的行。
root@raspberrypi:/opt/labpark# grep -r "localhost" /etc/php5/
/etc/php5/cgi/php.ini:SMTP = localhost
/etc/php5/cli/php.ini:SMTP = localhost
/etc/php5/fpm/php.ini:SMTP = localhost
注意:您还可以使用以下选项:
- -w 搜索单词 (egrep -w ‘word1|word2‘ /path/to/file).
- -c 用于统计满足要求的行 (i.e., total number of times the pattern matched) (grep -c ‘word‘ /path/to/file).
- –color 彩色输出 (grep –color server /etc/passwd).
‘man‘是系统帮助页。Man提供命令所有选项及用法的在线文档。几乎所有的命令都有它们的帮助页
ps命令给出正在运行的某个进程的状态,每个进程有特定的id成为PID。
whereis的作用是用来定位命令的二进制文件\资源\或者帮助页.举例来说,获得ls和kill命令的二进制文件/资源以及帮助页
‘service‘命令控制服务的启动、停止和重启,它让你能够不重启整个系统就可以让配置生效以开启、停止或者重启某个服务。
alias是一个系统自建的shell命令,允许你为名字比较长的或者经常使用的命令指定别名。
我经常用‘ls -l‘命令,它有五个字符(包括空格)。于是我为它创建了一个别名‘l’。
报告系统的磁盘使用情况。在跟踪磁盘使用情况方面对于普通用户和系统管理员都很有用。 ‘df‘ 通过检查目录大小工作,但这一数值仅当文件关闭时才得到更新。
估计文件的空间占用。 逐层统计文件(例如以递归方式)并输出摘要。
注意: ‘df‘ 只显示文件系统的使用统计,但‘du‘统计目录内容。
这是一个很重要的命令,在终端中用来改变自己密码很有用。显然的,因为安全的原因,你需要知道当前的密码。
root@raspberrypi:/opt/wwwroot# passwd
Enter new UNIX password:
Retype new UNIX password:
passwd: password updated successfully
这个命令用来在命令行上将指定的文件在指定的打印机上打印。
root@raspberry:~# lpr -P deskjet-4620-series 1-final.pdf
注意: “lpq“命令让你查看打印机的状态(是开启状态还是关闭状态)和等待打印中的工作(文件)的状态。
比较两个任意类型的文件并将结果输出至标准输出。如果两个文件相同, ‘cmp‘默认返回0;如果不同,将显示不同的字节数和第一处不同的位置。
Wget是用于非交互式(例如后台)下载文件的免费工具.支持HTTP, HTTPS, FTP协议和 HTTP 代理。
mount 是一个很重要的命令,用来挂载不能自动挂载的文件系统。你需要root权限挂载设备。
在插入你的文件系统后,首先运行”lsblk“命令,识别出你的设备,然后把分配的设备名记下来。
ifconfig用来配置常驻内核的网络接口信息。在系统启动必要时用来设置网络适配器的信息。之后,它通常是只需要在调试时或当系统需要调整时使用。
netstat命令显示各种网络相关的信息,如网络连接,路由表,接口统计,伪装连接,组播成员身份等….
你连接到你的 Linux 服务器时发现一些不寻常或恶意的东西,你会做什么?猜测……不,绝不!你可以运行uptime来验证当服务器无人值守式到底发生了什么事情。
root@raspberrypi:~# uptime
04:09:59 up 7 min, 1 user, load average: 0.01, 0.31, 0.24
是否觉得命令’w’很滑稽?但是事实上不是的。它是一个命令,尽管只有一个字符长!命令”w“是uptime和who命令,以前后的顺序组合在一起。
显示CPU进程信息。这个命令自动刷新,默认是持续显示CPU进程信息,除非使用了中断指令(Ctrl+c)。
这个命令在指定的设备上创建一个新的ext4文件系统,如果这个命令后面跟的是个错误的设备,那么整个设备就会被擦除和格式化,所以建议不要运行这个命令,除非你清楚自己正在干什么。
Mkfs.ext4 /dev/sda1 (sda1 block will be formatted)
mkfs.ext4 /dev/sdb1 (sdb1 block will be formatted)
-
lsof -i:80 找出80端口
-
tail -f filename 监视filename文件的尾部内容(默认10行,相当于增加参数 -n 10),刷新显示在屏幕上。退出,按下CTRL+C。
linux下vi的复制,黏贴,删除,撤销,跳转等命令
一,模式
vi编辑器有3种模式:命令模式、输入模式、末行模式。掌握这三种模式十分重要:
命令模式:vi启动后默认进入的是命令模式,从这个模式使用命令可以切换到另外两种模式,同时无论在任何模式下只要按一下[Esc]键都可以返回命令模式。
输入模式:在命令模式中输入字幕“i”就可以进入vi的输入模式编辑文件。在这个模式中我们可以编辑、修改、输入等编辑工作,在编辑器最后一行显示一个“–INSERT–”标志着vi进入了输入模式。当我们完成修改输入等操作的时候我们需要保存文件,这时我们需要先返回命令模式,在进入末行模式保存。
末行模式:在命令模式输入“:”即可进入该模式,在末行模式中有好多好用的命令。
二,复制
a,复制整行
命令模式下,光标位于要复制的当前行,输入 yy
b,复制一个单词
命令模式下,光标位于要复制的当前单词的第一个字母,输入 yw
三,黏贴
命令模式下,输入 p
四,删除
a,删除整行
命令模式下,光标位于要删除的所在行,输入 dd
b,删除一个单词
命令模式下,光标位于要删除的单词的第一个字母,输入 dw
五,撤销
命令模式下,输入 u
六,跳转
命令模式下,输入 要跳转的行数,然后再输入 gg
如:要跳转到当前文件的第150行,输入 150gg